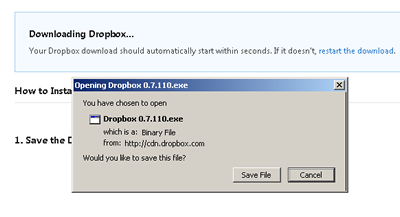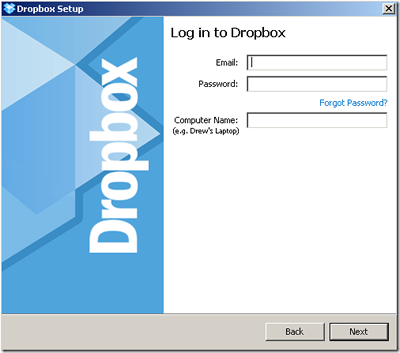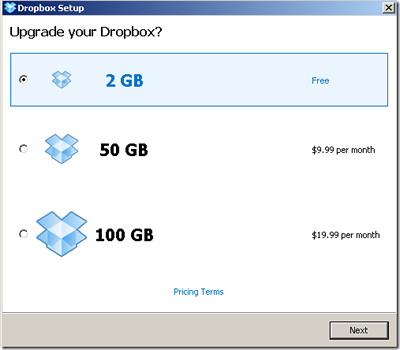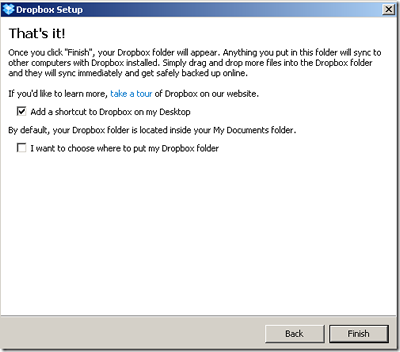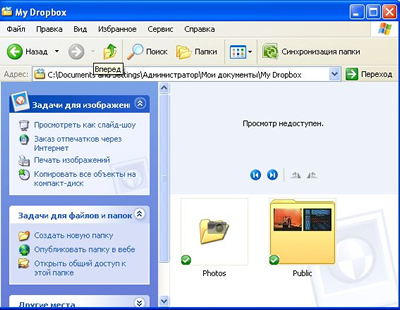|
|||
 |
|||
 |
Dropbox – просто и удобно!Автор: Crusader
Сервис для обмена файлами очень удобен: скачивается небольшая программа и устанавливается на компьютере. Она создает специальную папку Public, в которую копируются файлы обычным способом ("перетащил и бросил!").
Они автоматически загружаются на сервер в течении некоторого времени и затем можно получить ссылку для отправки, например, друзьям, чтобы те могли скачать этот файл. Особо стоит отметить, что для фоток есть специальная папка Photos, которая позволяет не просто «тупо» передать их, но сделать это более презентабельно, в виде галереи.
1. Регистрация Заходим на страницу сайта Dropbox и регистрируемся: в форме необходимо заполнить все поля (First Name – имя, Last Name – фамилия, E-mail – адрес электронной почты, Password – пароль) и нажать кнопку “Create Account”
2. Качаем программу Dropbox После выполнения первого пункта автоматически запустится скачивание установочного exe файла (по-русски: программы), который нужно сохранить и после того, как он скачается, найти и запустить его.
3. Активируем программу После установки программы Dropbox в появившемся окне необходимо ввести Ваш e-mail и пароль, который вы вводили ранее, при регистрации. В поле Computer Name необходимо ввести название Вашего компьютера, например «Ноутбук» . После этого нужно нажать “Next”
4. Зачем платить? В появившемся окне выбираем свой тип аккаунта, предлагаю - бесплатный! Бесплатный аккаунт (Free) позволяет хранить от 2-х до 10-ти гигабайт. Жмем несколько раз Next, просматривая информационные сообщения.
5. Финиш В конце концов, попадаем на последнее сообщение, в котором система спрашивает поместить ли ярлык на синхронизированную папку на Ваш рабочий стол “Add a shortcut to Dropbox on my Desktop” и будете ли Вы выбирать место расположения этой папки “I want to choose where to put my Dropbox folder”. По умолчанию папка будет создана в каталоге “Мои Документы”. Делаем свой выбор.
6. Можно работать! После нажатия “Finish” в системном трее появляется новая иконка раскрытой коробки, позволяющая отслеживать процесс загрузки файлов и настраивать некоторые параметры. А на экране появится рабочая папка. Любые файлы, помещенные в нее, автоматически будут отправлены в онлайн хранилище на сервере Dropbox . Перемещать и изменять файлы в этой папке можно совершенно обычным образом, не забывая о том, что эти изменения сразу же отражаются на сервере.
Когда файл загружается на сервер, то в углу иконки высвечиваются круглые стрелочки.
После загрузки, когда он станет доступным для скачивания, стрелки поменяются на галочку в зеленом кружочке.
7. Делимся! И вот, я закинул свой файл «Мое интересное кино». Судя по галочке, он загрузился. Что дальше?
А дальше кликаем правой кнопкой мыши по этому файлу и выбираем в меню Copy Public Link.
Все, ссылка на этот файл скопировалась в буфер обмена и теперь её надо просто вставить в письмо, аську, скайп и прочие mail.ru агенты. Если вы сделали все правильно, то кликнув по этой ссылке, можно будет скачать этот файл.
|
||